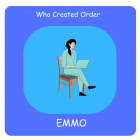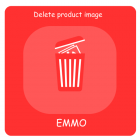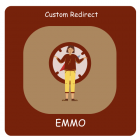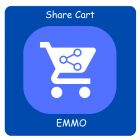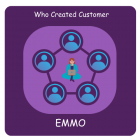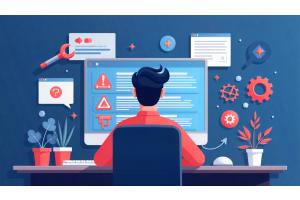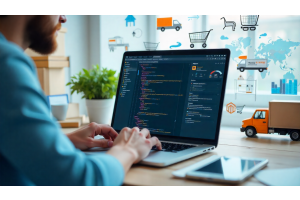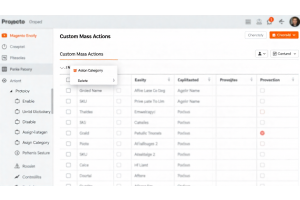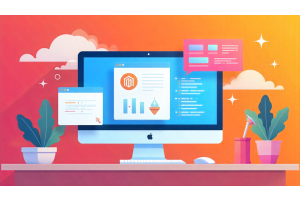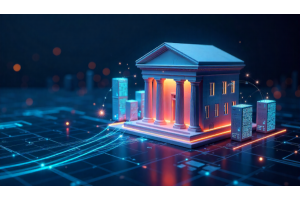Installing Magento 2 Extensions via Composer

Installing Magento 2 Extensions via Composer
Installing Magento 2 extensions using Composer is a straightforward process that ensures seamless integration and future updates. Here's how to do it:
Table Of Content
Installing Magento 2 Extensions via Composer
Installing Magento 2 extensions using Composer is a straightforward process that ensures seamless integration and future updates. Here's how to do it:
Access Your Magento 2 Root Directory:
- Open your command line interface (CLI).
- Navigate to your Magento 2 root directory using the cd command.
Obtain Magento Marketplace Authentication Keys:
- Log in to your Magento Marketplace account.
- Navigate to "My Profile" > "Access Keys".
- Create a new set of keys if you haven't already.
- Note the Public Key (Username) and Private Key (Password).
Configure Composer Authentication:
- In your Magento root directory, check for an existing auth.json file.
- If it doesn't exist, create one and add the following content:
- Replace YOUR_PUBLIC_KEY and YOUR_PRIVATE_KEY with the keys obtained from the Magento Marketplace.
{
"http-basic": {
"repo.magento.com": {
"username": "YOUR_PUBLIC_KEY",
"password": "YOUR_PRIVATE_KEY"
}
}
}
Add the Magento Repository to Composer:
- Ensure your composer.json file includes the Magento repository.
- Add the following to the repositories section:
"repositories": [
{
"type": "composer",
"url": "https://repo.magento.com/"
}
]
Install the Desired Extension:
- Identify the package name of the extension you wish to install.
- Run the following command in the CLI:
- Replace vendorname/module-name with the actual package name.
composer require vendorname/module-name
Update Magento's Database and Configuration:
- After the extension is installed, execute the following commands:
- These commands update the database, compile dependencies, and deploy static content.
php bin/magento setup:upgrade
php bin/magento setup:di:compile
php bin/magento setup:static-content:deploy
Clear the Cache:
- Finally, clear the Magento cache to apply the changes:
php bin/magento cache:clean
Note: Installing extensions via Composer is recommended for better dependency management and easier updates. Ensure that your server meets the necessary requirements and that you have the appropriate permissions to execute these commands.
Tip
To enhance your eCommerce store’s performance with Magento, focus on optimizing site speed by utilizing Emmo themes and extensions. These tools are designed for efficiency, ensuring your website loads quickly and provides a smooth user experience. Start leveraging Emmo's powerful solutions today to boost customer satisfaction and drive sales!
FAQs
How Do I Install an Extension Using Composer?
Run the following command in your Magento root directory via CLI:
composer require vendorname/module-nameReplace vendorname/module-name with the actual package name of the extension.
What Commands Should I Run After Installing an Extension?
After installing an extension, run the following commands to update the database, compile dependencies, and deploy static content:
php bin/magento setup:upgrade
php bin/magento setup:di:compile
php bin/magento setup:static-content:deployHow Do I Clear the Cache After Installing an Extension?
To clear the Magento cache, run this command from the root directory:
php bin/magento cache:cleanWhat Should I Do If the Installation Fails?
If the installation fails, verify your authentication keys, ensure the Magento repository is correctly added, and check your network connection. Also, review your composer.json file for errors.
Can I Install Extensions Without Using Composer?
While it's possible to manually install extensions, using Composer is the best practice. It simplifies version control, dependency management, and future updates.
What Are the Common Errors When Installing Extensions via Composer?
Common errors include incorrect authentication keys, missing the Magento repository in composer.json, or network issues. Ensure your configuration is correct and try again.