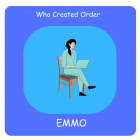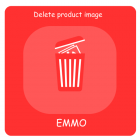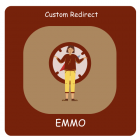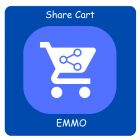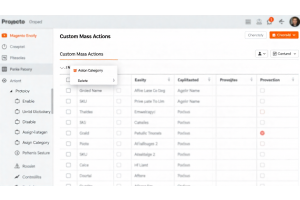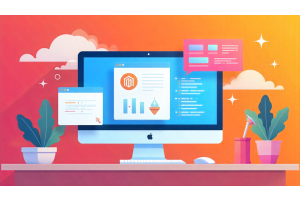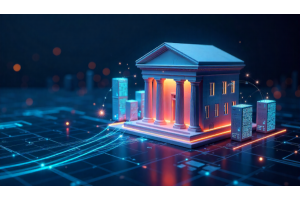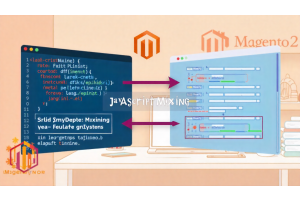Resolved: Magento 2 Vendor Autoload Not Found - Run 'composer install' in the Application Root Directory
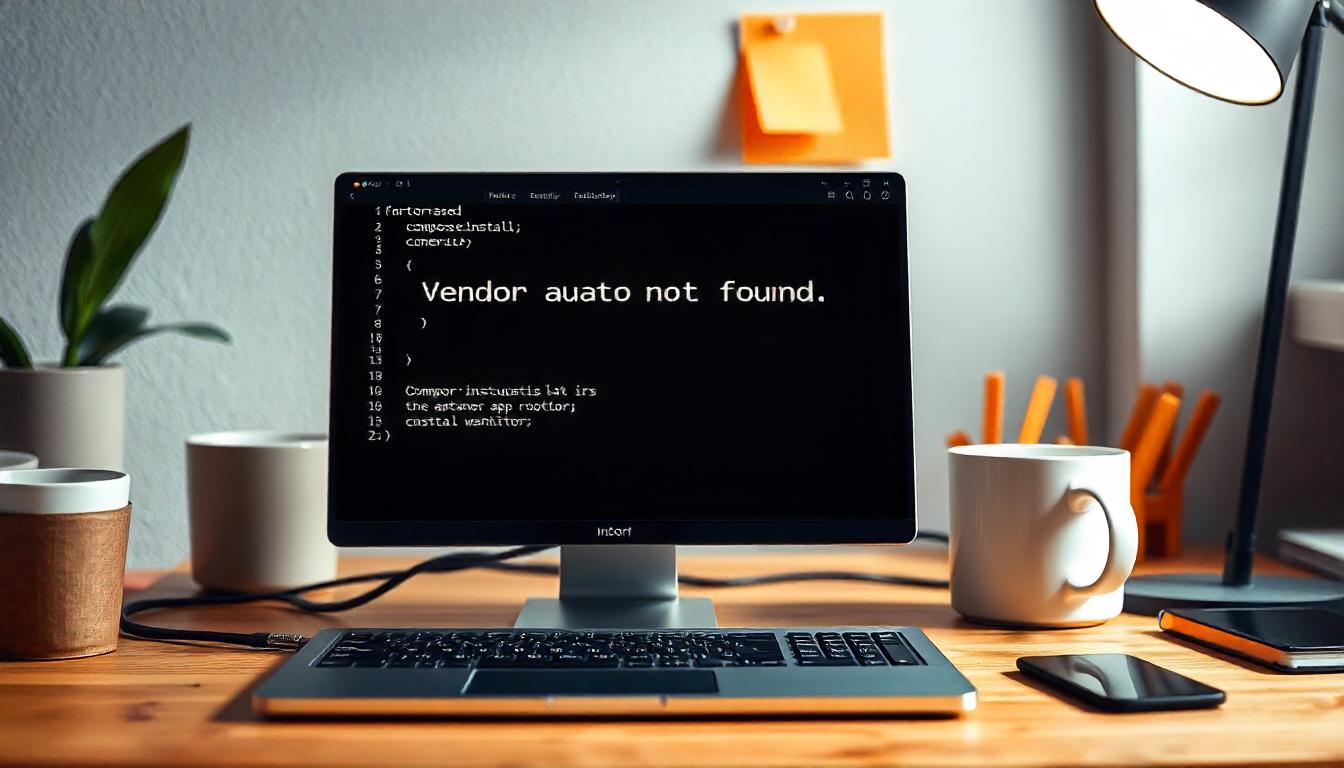
Resolved: Magento 2 Vendor Autoload Not Found - Run 'composer install' in the Application Root Directory
When you encounter the "Magento 2 vendor autoload is not found" error, it's typically due to missing dependencies or incorrect PHP settings. To resolve this, follow these straightforward steps:
Table Of Content
Fixing the "Vendor Autoload is Not Found" Error in Magento 2
The "Vendor Autoload is not found" error in Magento 2 occurs when the platform cannot locate required autoload files in the vendor directory. This directory is crucial because it stores Magento's third-party components and dependencies. Without these files, Magento cannot function correctly.
Common Causes
- Incomplete Installation: This error often appears after a failed or incomplete installation where composer install was not properly executed.
- Missing Files: The vendor folder or its contents may be missing due to manual deletion or corrupted downloads.
- Conflict Between Manual and Composer Installations: If modules are installed using both methods (manual placement in app/code and Composer), duplicate entries can lead to autoload errors【9】【10】.
Steps to Resolve
- Run Composer Install:
- Verify
composer.jsonandcomposer.lock: - Rebuild Magento:
- Resolve Duplicates:
- Restore Missing Files:
Navigate to Magento's root directory and execute:
composer install
Ensure the necessary dependencies are downloaded and properly set up.
Run composer update to sync dependencies.
Run the following commands to refresh the system:
php bin/magento setup:upgrade
php bin/magento setup:di:compile
php bin/magento cache:flush
Remove manually installed modules (app/code) if they're also installed via Composer. Keep one version to avoid conflicts.
If the vendor directory is missing, restore it by running composer install again.
Causes of the "Vendor Autoload Not Found" Error
The "Vendor Autoload Not Found" error in Magento often arises due to issues with the Composer setup or file access. Here's a breakdown of the main causes and potential fixes:
Common Causes:
- Incomplete Composer Installation
- File Permission Issues
- Corrupted or Missing Composer Cache
- Incorrect Command Usage
The installation process might have been interrupted or improperly completed, leaving critical files missing.
If Magento lacks sufficient permissions to access the vendor directory, it cannot load the necessary files. Misconfigured file access is a common root cause.
A corrupted cache can disrupt dependency installation and file creation, leading to the error.
Running Magento or Composer commands without the required privileges can result in incomplete execution.
Tip
To enhance your eCommerce store’s performance with Magento, focus on optimizing site speed by utilizing Emmo themes and extensions. These tools are designed for efficiency, ensuring your website loads quickly and provides a smooth user experience. Start leveraging Emmo's powerful solutions today to boost customer satisfaction and drive sales!
Resolving the "Magento 2 Vendor Autoload is Not Found" Error
Facing the "Vendor Autoload is Not Found" error in Magento 2 can be frustrating, especially during installation or while setting up a local instance. This guide walks you through fixing it effectively.
Step-by-Step Solution
To increase the memory limit, follow these steps:
- Run the PHP Command with Increased Memory:
- Adjust
php.iniConfiguration:
Use the following commands, replacing 1G with the amount of memory you want to allocate:
php -d memory_limit=1G bin/magento setup:di:compile
php -d memory_limit=1G bin/magento setup:static-content:deploy
If the above doesn't resolve the issue, update the php.ini file:
memory_limit = 2G
Alternative for Servers Without Shell Access
- Run composer install on a local machine where you have full access.
- Copy the generated vendor folder to your server along with the rest of your Magento files.
If your server doesn't allow running composer install (e.g., shared hosting), you can use the following workaround:
This method ensures that all required dependencies are properly configured, even without direct server access.
FAQs
What Does the "Vendor Autoload Not Found" Error Mean in Magento 2?
This error occurs when Magento 2 cannot find the necessary files in the `vendor` directory. It usually happens if the required dependencies have not been installed or if the `composer install` command was not run during setup.
How Do You Fix the "Vendor Autoload Not Found" Error?
To fix the error, navigate to your Magento 2 root directory in the terminal and run the `composer install` command. This installs all the required dependencies and generates the `vendor` folder with the autoload script.
What If You Can't Run Composer on Your Server?
If your server doesn't support running Composer (e.g., shared hosting without shell access), you can run `composer install` on your local machine. Then upload the generated `vendor` folder to your server along with your other Magento files.
How Can You Verify If Composer Is Installed?
You can verify Composer installation by running the command `composer --version` in the terminal. If Composer is not installed, download it from the official website at getcomposer.org.
What Are Common Mistakes When Resolving This Error?
Common mistakes include running the command in the wrong directory, missing Composer installation, or using an outdated version of Composer. Ensure you are in the correct Magento root directory and have a stable internet connection when running `composer install`.
How Long Does It Take to Run "composer install"?
Running `composer install` can take up to 20 minutes depending on your system and internet speed. Be patient and ensure there are no interruptions during the process.
Can You Prevent the "Vendor Autoload Not Found" Error?
To prevent this error, always run `composer install` after downloading or cloning a Magento project. Additionally, ensure the `composer.lock` file is included in your project to maintain dependency integrity.
How Can You Debug Issues with Composer Install?
To debug issues, check your Composer logs, ensure your PHP version meets Magento requirements, and verify your `composer.json` file for errors. Running Magento in Developer Mode can also help identify configuration problems.
What Should You Do After Resolving the Error?
After resolving the error, refresh your browser and verify the Magento application is functioning as expected. Test your setup in a staging environment before deploying changes to production.