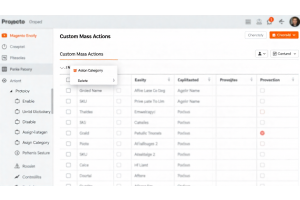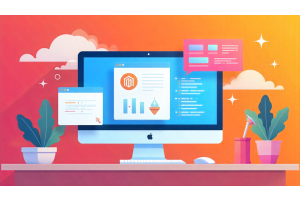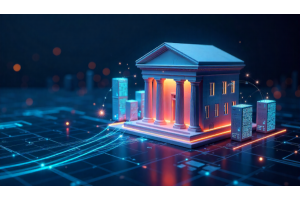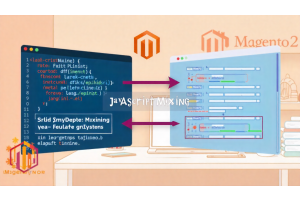Crafting a Custom Theme in Magento 2: A Step-by-Step Guide
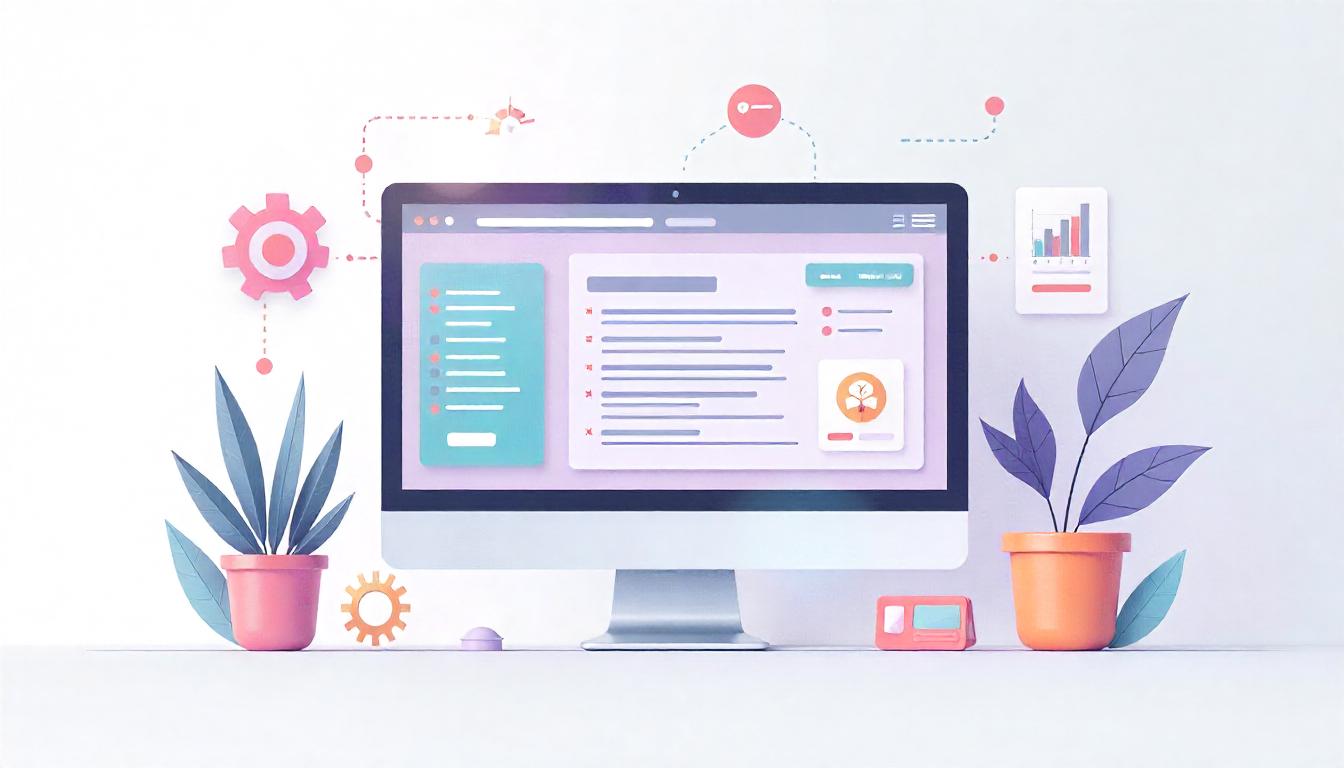
Crafting a Custom Theme in Magento 2: A Step-by-Step Guide
Magento 2 themes play a vital role in creating a cohesive visual identity for your online store. They enhance the overall look and feel, impacting both the admin panel and the storefront. By using custom templates, designs, styles, and images, developers can significantly boost the visual appeal of their sites.
Magento 2 comes with two default themes: Luma and Blank. Luma serves as a demonstration theme, while Blank provides a foundation for custom theme development. Importantly, you can use the Luma theme for your live store, but it’s best to avoid making direct edits to either Luma or Blank theme files. Why? Changes to these default files may get overwritten during updates, potentially disrupting your store's functionality.
Key Takeaways for Custom Magento 2 Theme Development
- Default Themes: Luma (demonstration theme) and Blank (foundation for customization) are included with Magento 2.
- Customization Warning: Do not modify default theme files. Changes can be lost during system updates.
- Custom Development: Focus on creating a custom theme that enhances user experience while keeping SEO best practices in mind.
Steps for Developing a Custom Theme in Magento 2
| Step | Description |
|---|---|
| 1. Set Up Theme Folder | Create a new directory under app/design/frontend. |
| 2. Add Required Files | Include theme.xml and registration.php. |
| 3. Create Layout Files | Define layouts for various pages using XML. |
| 4. Style the Theme | Add custom CSS for unique styling. |
| 5. Enable the Theme | Activate your custom theme in the admin panel. |
| 6. Clear Cache | Refresh the cache to apply your changes. |
By understanding the structure and importance of themes in Magento 2, you can effectively create a custom theme that resonates with your brand while enhancing user engagement. In the next sections, I will guide you through the specific requirements and steps for custom theme development in Magento 2.
Table Of Content
Why You Should Consider a Custom Magento Theme for Your Store
Creating a custom theme in Magento 2 offers significant advantages for your online store. A well-designed theme enhances both the functionality and visual appeal, directly influencing conversion rates. Let’s dive into the key benefits of opting for a custom theme.
1. Tailored Customization
With a custom theme, you have full control over both functionality and design. You can modify elements to meet your specific needs, ensuring that your store aligns perfectly with your brand identity.
2. Brand Relevance
A customized theme allows your brand to shine. You can incorporate unique design elements that reflect your business’s personality, making your store more relatable and engaging for customers.
3. Flexible Theme Management
Magento’s flexibility lets you change themes per store. By creating a child theme based on a parent theme, you can implement distinct styles for different segments of your business without starting from scratch.
4. Enhanced SEO Performance
A custom theme can be optimized for SEO. By controlling URLs and other elements, you can improve your site's visibility in search engines, which can drive more traffic and lead to higher conversion rates.
5. Simplified Management
Themes designed specifically for your store by your developers are typically easier to manage. You can update or modify features without extensive technical skills, making it simpler to keep your store up to date.
| Benefit | Description |
|---|---|
| Tailored Customization | Control over design and functionality tailored to your needs. |
| Brand Relevance | Reflect your brand’s identity through unique design elements. |
| Flexible Management | Change themes as needed without extensive rework. |
| SEO Optimization | Enhance visibility in search engines, driving more traffic and potential conversions. |
| Simplified Management | Easier updates and modifications with a custom theme designed for your store. |
In summary, a custom Magento theme not only improves the aesthetic of your store but also enhances its functionality and SEO. Investing in a custom theme can lead to a better user experience and, ultimately, more conversions.
Essential Requirements for Developing a Magento 2 Theme
Before diving into Magento 2 theme development, ensure you meet these key requirements. Meeting these prerequisites will streamline your development process and enhance your overall experience.
- Coding Experience: You should have a solid background in coding, particularly with PHP, HTML, CSS, and JavaScript. Understanding these languages is crucial for modifying templates and styles.
- Basic Knowledge of Magento 2: Familiarity with Magento 2's architecture and functionality will help you navigate its structure effectively. Knowing how Magento operates will allow you to leverage its features for your theme.
- Magento 2 Installation: Ensure that Magento 2 is properly installed on your local development environment. This setup allows you to test and preview your changes in real-time.
- Access to Frontend and Backend: You need access to both the frontend and backend of Magento. This access is vital for developing, customizing, and testing your theme thoroughly.
Table of Requirements
Here’s a quick summary of the requirements for Magento 2 theme development:
| Requirement | Description |
|---|---|
| Coding Experience | Proficient in PHP, HTML, CSS, and JavaScript for effective customization. |
| Magento 2 Knowledge | Understanding Magento's architecture and functionalities. |
| Installation | Magento 2 should be installed on your local setup for testing. |
| Access Rights | Access to both frontend and backend for full development capability. |
By meeting these requirements, you position yourself for a smoother development journey. If you need more details or tips on Magento 2 theme development, plenty of resources are available online that can provide valuable insights.
Understanding the Magento Theme Directory Structure
To effectively work with Magento themes, it's essential to grasp the directory structure. This structure plays a crucial role in managing your custom themes and ensuring smooth development.
When you install Magento via Composer, you'll find the theme directories located under vendor/magento/theme-frontend-theme-code. This is where the default themes, such as Luma and Blank, are stored. These themes serve as the foundation for your customizations.
For custom theme development, you typically create your themes in the app/design/frontend/Vendor/ directory. Each theme has its own subdirectory, organized as follows:
Magento Theme Directory Structure
app/design/frontend/<Vendor>/
├── <theme1>/
├── <theme2>/
├── <theme3>/
For example, if your vendor name is "Emmo," the directory might appear as follows:
Magento Theme Directory Structure
app/design/frontend/Emmo/
├── <mytheme1>/
├── <mytheme2>/
├── <mytheme3>/
Table of Magento Theme Directory Structure
| Directory Path | Description |
|---|---|
| vendor/magento/theme-frontend- |
Contains default themes installed via Composer. |
| app/design/frontend/ |
Root directory for custom themes developed by you. |
| app/design/frontend/ |
Specific directory for individual themes created by the vendor. |
Additional Insights on Theme Directory Structure
- Vendor Naming Conventions: When creating a custom theme, choose a unique vendor name. This helps in avoiding conflicts with existing themes and makes it easier to identify your customizations.
- Using the Default Themes: While Magento allows you to build on the default themes, it's important to avoid editing them directly. Instead, create a child theme. This way, updates to the core themes won’t overwrite your customizations.
- Asset Management: The
webdirectory is crucial for performance. Optimize images and minify CSS and JavaScript files to enhance loading speed, which can positively impact SEO. - Theme Registration: Don't forget to register your theme in Magento. This involves creating a registration.php file in your theme directory, which helps Magento recognize your theme.
- Debugging: Utilize Magento's built-in debugging tools when developing themes. Enable template hints and check for errors in the logs to streamline your development process.
Understanding this structure is vital for effective Magento theme development. It helps you organize your files and ensures a smoother workflow as you build or customize your theme. For more detailed insights and best practices on Magento theme development, consider exploring resources like Magento DevDocs and community forums.
Building the Directory Structure for Your Magento Theme
Creating a well-organized directory structure is crucial for effective Magento theme development. A theme in Magento consists of various files, including HTML, CSS, JavaScript, and layout files. To customize your Magento store's appearance and functionality, you must establish a clear directory layout after declaring and registering your theme.
Here's how your theme directory should be structured. I’m using my vendor name as an example:
Magento Theme Directory Structure
/app/design/frontend/<Vendor>/m2-theme/theme.xml
/app/design/frontend/<Vendor>/m2-theme/registration.php
/app/design/frontend/<Vendor>/m2-theme/composer.json
/app/design/frontend/<Vendor>/m2-theme/media/
├── m2-theme-image.jpg
/app/design/frontend/<Vendor>/m2-theme/web/
├── css/
│ ├── source/
│ ├── fonts/
│ ├── images/
│ └── js/
├── etc/
│ └── view.xml
└── Magento_Theme/
└── layout/
└── default.xml
Key Components of Your Theme Directory:
- theme.xml: This file defines your theme's properties and its parent theme if it exists.
- registration.php: Registers your theme with Magento, making it available for selection.
- composer.json: Manages dependencies and allows for easy updates.
- media/: Contains your images and other media files.
- web/: Houses CSS, JavaScript, fonts, and images for your theme.
- etc/view.xml: Configures settings such as image sizes for product displays.
This directory structure ensures that all assets are organized and accessible, improving your workflow. Note that Magento 2 does not use a skin folder; instead, it uses the web directory for assets.
Additionally, the view.xml file within the /etc/ folder helps manage catalog image sizes and various visual aspects, streamlining the customization process.
Summary Table of Directory Structure
| Directory/Files | Description |
|---|---|
| /app/design/frontend/<Vendor>/ | Root directory for theme files |
| theme.xml | Theme properties and configurations |
| registration.php | Theme registration file |
| composer.json | Dependency management |
| /media/ | Directory for media files |
| /web/ | Contains CSS, JS, fonts, and images |
| /etc/view.xml | Configures image sizes and settings |
| /Magento_Theme/layout/default.xml | Default layout configuration file |
By setting up this directory structure, you lay the groundwork for an efficient and effective Magento theme development process. This approach not only enhances your theme's functionality but also contributes to a better user experience on your store.
Building a Custom Magento Theme: A Step-by-Step Guide
Creating a custom Magento theme enhances your online store's look and feel. This process involves a series of straightforward steps. Each step plays a critical role in ensuring your theme is functional and visually appealing. Below is a breakdown of the key steps to successfully create a custom theme in Magento.
Step 1: Setting Up Your Magento 2 Theme Directory
- Navigate to the Root Directory: Go to your Magento 2 root directory, typically found at
your Magento 2 root directory>/app/design/frontend. - Create Your Vendor Directory: Under the
frontenddirectory, create a new directory named after your theme vendor. For instance, if you choose "Emmo," your path will look like/app/design/frontend/Emmo. - Set Up Your Theme Directory: Inside your vendor directory, create another directory for your theme. Use a name like
m2-theme, resulting in the path/app/design/frontend/Emmo/m2-theme. - Declare Your Theme: After setting up the directory structure, you need to declare your Magento 2 theme. This declaration informs Magento that your theme exists and allows you to set it as the current theme in the Magento backend.
Following these steps provides a clear foundation for your Magento 2 theme.
Directory Structure Overview
| Directory/Files | Description |
|---|---|
| /app/design/frontend/<Vendor>/ | Root directory for theme files |
| theme.xml | Theme properties and configurations |
| registration.php | Theme registration file |
| composer.json | Dependency management |
| /media/ | Directory for media files |
| /web/ | Contains CSS, JS, fonts, and images |
| /etc/view.xml | Configures image sizes and settings |
| /Magento_Theme/layout/default.xml | Default layout configuration file |
By following this guide, you lay the groundwork for customizing your Magento store effectively. This setup ensures Magento recognizes your theme, enabling you to proceed with additional configurations and customizations.
Step 2: Declaring Your Magento Theme
To get your Magento theme set up, you'll need to create a theme.xml file. Place this file in app/design/frontend/Vendor/m2-theme/theme.xml to define essential details for Magento.
Here’s a basic template for the theme.xml file:
Magento Theme XML Structure
<theme xmlns:xsi="http://www.w3.org/2001/XMLSchema-instance" xsi:noNamespaceSchemaLocation="urn:magento:framework:Config/etc/theme.xsd">
<title>YourThemeName</title>
<parent>Magento/Luma</parent>
<media>
<preview_image>media/m2-theme-image.jpg</preview_image>
</media>
</theme>
In the title tag, replace YourThemeName with the actual name of your theme. For the parent tag, specify your theme's parent if you want it to inherit properties; here, Magento/Luma is used as the base theme.
In preview_image, add a thumbnail image for your theme, which will appear in the Magento admin theme section. Ensure the image is saved in app/design/frontend/Vendor/m2-theme/media/ with the correct name (m2-theme-image.jpg). If this image is missing, Magento will show an error in the admin.
| Tag | Description |
|---|---|
| <title> | Defines your theme name |
| <parent> | Sets a fallback theme for inherited properties |
| <preview_image> | Thumbnail image shown in the Magento admin theme page |
Ensure you place the image correctly, or Magento’s admin theme page will show an error.
Step 3: Setting Up Composer for Your Custom Magento Theme
To register your Magento 2 custom theme, add a composer.json file in your theme directory. This file lets Magento recognize your theme's dependencies and helps manage versioning and compatibility. Place the file in app/design/frontend/Vendor/m2-theme/composer.json and add the following code:
composer.json for Magento Theme
{
"name": "YourVendor/your-theme",
"description": "Magento 2 Theme Customization",
"require": {
"php": "~5.6|~7.0|~7.1|~7.2|~7.3|~7.4",
"magento/framework": "100.0.*"
},
"type": "magento2-theme",
"version": "100.0.1",
"license": [
"OSL-3.0",
"AFL-3.0"
],
"autoload": {
"files": [
"registration.php"
]
}
}
Key Elements in composer.json
| Field | Description |
|---|---|
name |
Specifies the package name; format as <Vendor>/<theme-name>. |
description |
Describes the theme purpose (used for internal notes or packaging servers). |
require |
Lists required PHP versions and theme dependencies for compatibility and stability. |
type |
Defines the package type, set to magento2-theme for theme recognition. |
version |
Specifies the theme version for updates and dependency management. |
license |
Defines theme licensing, typically OSL-3.0 or AFL-3.0 for Magento. |
autoload |
Registers files needed on load, such as registration.php for Magento theme registration. |
This configuration registers your theme, sets dependencies, and tells Magento where to find the necessary files. Make sure to adjust any versioning requirements to match your environment and Magento setup.
Step 4: Registering Your Magento Theme with Registration.php
To register your custom Magento theme, create a registration.php file in your theme’s directory at app/design/frontend/Vendor/m2-theme/registration.php. This file enables Magento to recognize and activate your theme within its system.
Here's the content to add in registration.php:
Registration.php
<?php
\\Magento\Framework\Component\ComponentRegistrar::register(
\\Magento\Framework\Component\ComponentRegistrar::THEME,
'frontend/<Vendor>/m2-theme',
__DIR__
);
This snippet registers your theme within Magento, linking it to the frontend under your vendor and theme name (replace Vendor with your specific vendor name). Magento will then use this registration.php file to locate and configure your theme files when loading the store.
For a summary of file functions and structure:
| File | Description |
|---|---|
| registration.php | Registers the theme in Magento, ensuring it’s recognized as a valid theme. |
| theme.xml | Sets theme properties, including name and any inheritance. |
| composer.json | Defines dependencies and configurations for the theme package. |
| view.xml | Configures image dimensions and other visual settings specific to the theme. |
Be sure to place registration.php in the exact directory structure, or Magento won’t detect the theme properly.
Step 5: Applying Your Custom Magento Theme
Now that you've added your theme files, it's time to activate it in Magento's backend. Start by navigating to Content → Design → Themes in your Magento admin panel. Confirm that your theme appears in the list of available themes.
Once you see your theme listed, go to Stores → Configuration → Design, and choose your custom theme from the dropdown options. After selecting your theme, click Save Config to apply the changes.
For the theme to take effect fully, go to System → Cache Management, and select Flush Magento Cache to clear any residual cached data.
Magento Theme Activation Steps
| Step | Action |
|---|---|
| Check Theme Availability | Go to Content → Design → Themes and ensure your theme appears in the list. |
| Select Theme | Navigate to Stores → Configuration → Design, select your custom theme, and save. |
| Clear Cache | Visit System → Cache Management, then click Flush Magento Cache to complete the theme activation. |
Step 6: Set Up Image Sizes for Your Magento Theme
To ensure your custom Magento theme displays images correctly, you need to configure image sizes using the view.xml file. This file is essential if the image dimensions for your new theme differ from those of the parent theme. The view.xml file manages all product image sizes in your storefront.
For instance, if you want your category grid view to display product images at 350 x 350 pixels, you need to specify this size in the view.xml file. Start by copying the view.xml file from the etc directory of your parent theme to your theme's etc directory.
Here's how to configure the image size for the category grid view:
Image Configuration in view.xml
<image id="category_page_grid" type="small_image">
<width>350</width>
<height>350</height>
</image>
Table of Image Configuration Steps
| Step | Action |
|---|---|
| Create view.xml | Copy the view.xml file from the parent theme’s etc directory to your theme’s etc directory. |
| Configure Image Sizes | Add image size definitions for product display in your view.xml. |
| Save Changes | Ensure you save the view.xml file after making changes. |
By following these steps, you ensure that your custom theme handles images correctly, enhancing the overall appearance of your Magento store.
Step 7: Adding a Logo to Your Custom Magento Theme
To add a logo to your custom Magento theme, you’ll need to create a directory structure and configure the default.xml file. This step ensures your theme displays your logo correctly.
First, set up the Magento_Theme/layout directories in your theme folder: /app/design/frontend/Emmo/m2-theme/Magento_Theme/layout/default.xml. Next, include the following XML code in your default.xml file:
Logo Configuration in default.xml
<page xmlns:xsi="http://www.w3.org/2001/XMLSchema-instance" xsi:noNamespaceSchemaLocation="urn:magento:framework:View/Layout/etc/page_configuration.xsd">
<body>
<referenceBlock name="logo">
<arguments>
<argument name="logo_file" xsi:type="string">images/m2-logo.png</argument>
<argument name="logo_img_width" xsi:type="number">350</argument>
<argument name="logo_img_height" xsi:type="number">350</argument>
</arguments>
</referenceBlock>
</body>
</page>
In this example, the logo filename is m2-logo.png, with dimensions set to 350 x 350 pixels. You can adjust the logo filename and size to fit your branding needs.
Make sure the logo image is placed in the images directory under your theme. If the logo doesn’t appear, check the path and filename for accuracy.
Table of Actions for Adding a Logo
Here’s a quick reference table for the steps to declare your logo in the custom theme:
| Step | Action |
|---|---|
| Create Directory Structure | Create Magento_Theme/layout directories in your theme folder. |
Edit default.xml |
Add the XML code to configure the logo settings. |
| Set Logo Properties | Specify the logo filename and dimensions in the XML code. |
| Verify Image Placement | Ensure the logo image is in the correct images directory. |
By following these steps, you ensure that your Magento theme reflects your brand with a custom logo. If you encounter any issues, double-check the paths and filenames. This process lays the groundwork for a professional-looking storefront that aligns with your business identity.
Step 8: Understanding Theme Inheritance in Magento
Theme inheritance in Magento simplifies theme management and reduces maintenance efforts. By building a custom Magento theme on top of an existing one, you can easily implement minor design updates or customizations without duplicating extensive theme files. This method allows you to override specific files as needed, keeping your theme clean and manageable.
In Magento 2, theme inheritance follows a flexible fallback mechanism, similar to Magento 1. This means that if your custom theme lacks a specific view file, Magento will search through the parent theme's files to find it. This approach is beneficial for static assets such as CSS, JavaScript, fonts, and images, which have their own fallback rules.
To implement theme inheritance, define the parent theme in the theme.xml file of your custom theme. It’s best practice to extend Magento's default themes, like Luma and Blank, rather than modifying them directly. This way, you can avoid losing customizations during updates. Choose Luma as your parent theme and make your changes accordingly.
Key Points About Theme Inheritance
| Feature | Description |
|---|---|
| Ease of Maintenance | Extend themes without duplicating large files. |
| Flexible Fallback Mechanism | Magento searches parent themes for missing files in custom themes. |
| Static Files Handling | Different fallback rules apply to static assets like CSS and JavaScript. |
| Best Practice | Always extend Luma or Blank themes instead of modifying them directly. |
By following these guidelines, you can ensure a streamlined development process and maintain the integrity of your custom Magento theme while keeping it up-to-date.
How to Create a Child Theme in Magento 2
Creating a child theme in Magento 2 is essential for customizing your store while preserving the integrity of the parent theme. A child theme inherits all properties of the parent theme, allowing developers to make changes without affecting the original files. This approach minimizes development tasks and ensures updates to the parent theme won't overwrite your customizations.
Why Use a Child Theme?
Using a child theme has several advantages
- Safe Customization: It enables you to implement changes without altering the parent theme directly.
- Easier Updates: When the parent theme updates, your customizations remain safe.
- Clear Organization: Keep your modifications separate, making management easier.
Steps to Create a Child Theme
Let’s dive into the process of creating a child theme.
Creating a child theme is a best practice in Magento development. It not only simplifies the customization process but also ensures your changes are secure during updates.
Step 1: Set Up Your Child Theme Folder
Creating a child theme in Magento 2 starts with setting up a dedicated folder. This folder allows you to customize your theme while keeping the original theme intact. Follow this straightforward guide to get started.
Create the Folder Structure
- Use the naming convention
{parent-theme-name}_child. - For example, if your parent theme is Luma, your folder path should look like this:
Child Theme Folder Path
app/design/frontend/Emmo/luma_child
Step 2: Create theme.xml for Your Child Theme
Creating a child theme in Magento involves specifying the parent theme. This step is crucial for ensuring that your child theme inherits all the features and styles of the parent theme.
First, create the theme.xml file in your child theme folder located at app/design/frontend/Emmo/luma_child/theme.xml. This file helps Magento identify the relationship between the parent and child themes. Set the parent theme value to Magento/Luma.
Here's the code to include in your theme.xml file:
theme.xml Configuration for Child Theme
<theme xmlns:xsi="http://www.w3.org/2001/XMLSchema-instance"
xsi:noNamespaceSchemaLocation="urn:magento:framework:Config/etc/theme.xsd">
<title>Emmo Child</title>
<parent>Magento/luma</parent>
<media>
<preview_image>media/preview.png</preview_image>
</media>
</theme>
| Tag | Description |
|---|---|
| <title> | Specifies the name of your child theme. |
| <parent> | Indicates the parent theme for inheritance. |
| <preview_image> | Sets the image shown in the admin panel for the theme. |
Additional Tips
- Ensure the
media/preview.pngimage is available in your theme directory. This thumbnail will help you visually identify your theme in the Magento admin area. - Remember to clear your cache after creating the
theme.xmlfile. This action ensures Magento recognizes your new settings.
By following these steps, you'll set up the foundation for your child theme, allowing for easy customization without affecting the parent theme directly.
Step 3: Register Your Child Theme in Magento
Creating a registration.php file is essential for registering your child theme in Magento. This step ensures that your customizations are recognized and applied. You will place the registration.php file in the following directory:
app/design/frontend/Emmo/luma_child/registration.php
Here’s the code you need to include in your registration.php file:
Registration File for Child Theme
<?php
\Magento\Framework\Component\ComponentRegistrar::register(
\Magento\Framework\Component\ComponentRegistrar::THEME,
'frontend/Emmo/luma_child',
__DIR__
);
>
Explanation of the Code
This code does a few important things:
- Registers the Theme: It tells Magento that a new theme exists.
- Sets the Theme Path: It specifies where the theme files are located.
- Ensures Compatibility: Using
__DIR__ensures the correct path regardless of how your server is set up.
Importance of the Registration File
Not having this file can cause your theme not to show up in the Magento backend. Proper registration is crucial for the system to recognize and apply your child theme correctly.
Step 4: Create composer.json for Your Child Theme
To effectively manage your child theme in Magento, you need to create a composer.json file in the following directory: app/design/frontend/Emmo/luma_child/composer.json. This file defines your theme's dependencies and settings, ensuring smooth integration with Magento.
Here’s the necessary code to include:
Composer Configuration for Child Theme
{
"name": "emmo/theme-frontend-luma-child",
"description": "N/A",
"require": {
"php": "~5.5.0|~5.6.0|~7.0.0|~7.1.0|~7.2.0|~7.3.0|~7.4.0|~8.1.0",
"magento/luma": "100.0.*",
"magento/framework": "100.0.*"
},
"type": "magento2-theme",
"version": "100.0.1",
"license": [
"OSL-3.0",
"AFL-3.0"
],
"autoload": {
"files": [
"registration.php"
]
}
}
Explanation of the Code
- Name and Description: This section names your child theme and provides a basic description.
- Require: Lists PHP version compatibility and the dependencies on Magento’s Luma theme and framework. Adjust these versions according to your Magento installation.
- Type: Specifies that this is a Magento 2 theme.
- Version: Indicates the version of your child theme.
- License: Lists the licenses applicable to your theme.
- Autoload: Ensures that the
registration.phpfile is automatically loaded.
Additional Tips
- Make sure to validate the
composer.jsonfile after editing to avoid issues during theme activation. - Adjust the PHP version requirements based on the server setup for optimal compatibility.
- Regularly update the
composer.jsonfile as your project evolves to include new dependencies and versions.
By following these guidelines, you can create a solid foundation for your Magento child theme that minimizes maintenance and supports future updates effectively.
Step 5: Setting Up the Web Directory for Your Child Theme
Creating a structured web directory is crucial for your Magento child theme. This directory will hold the necessary files and folders, allowing you to customize your theme without affecting the parent theme.
Steps to Create Your Web Directory
Follow these steps to establish the directory structure for your child theme.
app/design/frontend/Emmo/luma_child/web- Inside the
webdirectory, create the following empty folders: cssjsimages- You may include additional files like
style.cssin thecssdirectory, and JavaScript files in thejsdirectory as needed.
Create the following directories:
Add Files:
Directory Structure Overview
Here’s how your child theme's directory structure should look:
Directory Structure for Child Theme
app/
├── design/
│ └── frontend/
│ └── Emmo/
│ └── luma_child/
│ ├── composer.json
│ ├── registration.php
│ └── theme.xml
└── media/
Explanation of the Structure
web Directory: This folder is essential for your static assets, like stylesheets, JavaScript files, and images.css, js, imagesFolders: Organizing your files into these folders helps maintain a clean and efficient structure, making it easier to locate and manage your resources.
Step 6: Set Permissions for Your Child Theme
To ensure your child theme in Magento 2 works correctly, you need to set the right permissions for its directories and files. Proper access rights prevent issues with theme loading and functionality.
First, navigate to your child theme directory using the terminal. Then, run the following command to provide the necessary permissions:
Set Permissions
chmod -R 777 .
This command grants read, write, and execute permissions for all users across the child theme directory. While using 777 ensures that everyone can access the files, be cautious with this setting on production sites. It's generally better to use more restrictive permissions for security purposes.
Here's a simple table summarizing the permissions settings:
| Permission Setting | Description |
|---|---|
chmod -R 777 |
Grants all users full access to the directory and files. |
| Use more restrictive settings | Consider settings like 755 for directories and 644 for files for better security. |
By setting the correct permissions, you help maintain your child theme’s performance and security. Remember, managing file permissions is a vital step in Magento theme development.
Step 7: Finalize Your Child Theme in Magento 2
Now that you've created your child theme, it's time to finalize the setup. You’ll see the child theme listed in the admin panel as magento-admin-custom-theme. This indicates that your new theme is recognized by Magento.
To enable and customize your child theme, follow these steps:
- Access the Terminal: Open your terminal and navigate to the Magento root folder.
- Deploy Static Content: Run the command below to deploy static content for your child theme:
Deploy Static Content
php bin/magento setup:static-content:deploy -f
This command ensures that your theme's static files, like CSS and JavaScript, are ready for use.
Additional Information
If you want to explore more about Magento 2 themes and their customization, check out the resources available on Magento's official documentation.
Permissions Summary
| Action | Details |
|---|---|
| View Child Theme in Admin Panel | Your theme will appear as magento-admin-custom-theme |
| Deploy Static Content | Use the command php bin/magento setup:static-content:deploy -f |
Step 9: Customizing Theme Styles in Magento 2
In Magento 2, styling your application involves working with the CSS or LESS files. The platform employs a Model View Controller (MVC) architecture, which separates presentation and logic, making it easier to manage styles. For styling, we primarily use LESS, a CSS pre-processor, allowing for efficient and manageable style sheets.
Before diving into the styling process, familiarize yourself with the three main methods for compiling styles:
- Server-Side Compilation: This method compiles styles on the server.
- Server-Side Compilation Using Grunt: This approach requires setting up Grunt to automate tasks.
- Client-Side Compilation: This method compiles styles directly in the browser, making it the easiest to manage for quick changes.
In this guide, we’ll use Client-Side Compilation, which is the most straightforward. Before you start, make sure to uncomment the following line in your .htaccess file:
.htaccess
SetEnv MAGE_MODE developer
Next, set the LESS compilation mode to Client-Side in the Magento 2 admin panel. Navigate to:
Stores → Configuration → Advanced → Developer → Frontend Development Workflow → Workflow Type.
After selecting Client-Side, click Save Config.
In this mode, you won’t need to run Grunt for CSS compilation. Magento will handle it automatically when you refresh the browser. Now, you can modify your LESS files located at:
LESS Path
/app/design/frontend/Emmo/m2-theme/web/css/source/cw-theme.less
Add the following code to your cw-theme.less file:
LESS Code for Theme Styling
body {
margin: 0px!important;
padding: 0px!important;
}
.page-wrapper {
background-color: #fff;
}
.cwcustom-class {
color: blue;
}
After saving your changes, refresh the browser. The first load might not show your styles immediately because Magento is compiling the LESS files. Wait a moment, and your custom styles should appear.
Summary of LESS Customization Steps
| Step | Action | Description |
|---|---|---|
| 1 | Uncomment .htaccess | Set the MAGE_MODE to developer to enable development features. |
| 2 | Change Compilation Mode | Switch LESS compilation mode to client-side in Magento admin panel. |
| 3 | Edit LESS File | Modify the /app/design/frontend/Emmo/m2-theme/web/css/source/cw-theme.less file to add your styles. |
| 4 | Refresh Browser | Reload the browser to see the changes applied after LESS is compiled. |
With these steps, you can efficiently customize the styling of your Magento 2 theme while keeping your changes organized and manageable.
Step 10: Customizing Your Theme Layout in Magento 2
To override the theme layout in Magento 2, place your layout file in the following directory: /app/design/frontend/Emmo/m2-theme/Magento_Theme/layout/default.xml. This file should match the name of the original layout file located in
/app/design/frontend/Magento/luma/Magento_Theme/layout/default.xml.
Important Notes on Layout Overriding
- Layout Files: Always create layout files using your specific directory name. Instead of using the standard layout, use page_layout for page-specific overrides.
- Customization Flexibility: The layout overriding feature in Magento provides significant flexibility. However, avoid making changes to block names or aliases, and refrain from altering the page type of the parent handle. These elements are crucial for maintaining the integrity of your layout structure.
Here’s a quick reference table for overriding layout files:
| Action | Location | Notes |
|---|---|---|
| Override layout file | /app/design/frontend/Emmo/m2-theme/Magento_Theme/layout/default.xml | Must match original layout file name. |
| Use directory-specific naming | /app/design/frontend/Emmo/m2-theme/Magento_Theme/page_layout | Avoid using `layout` for page-specific files. |
| Avoid changing block names | N/A | Maintain original block names and aliases. Essential for layout functionality. |
| Refrain from altering parent handle | N/A | Preserves layout hierarchy. |
By following these steps, you can effectively customize your Magento 2 theme layout while ensuring system stability and functionality. If you have any questions or need further clarification, feel free to ask!
Tip
To enhance your eCommerce store’s performance with Magento, focus on optimizing site speed by utilizing Emmo themes and extensions. These tools are designed for efficiency, ensuring your website loads quickly and provides a smooth user experience. Start leveraging Emmo's powerful solutions today to boost customer satisfaction and drive sales!
Conclusion
In conclusion, creating a child theme in Magento 2 offers a powerful way to customize your online store while preserving the integrity of the parent theme. Throughout this process, we covered essential steps, from setting up the directory structure and configuring the necessary files, to overriding layout and styling elements. Each step emphasizes clarity and simplicity, ensuring that even those new to Magento can follow along effectively.
By utilizing methods like client-side compilation and understanding the layout overriding mechanism, you gain flexibility in your design approach. The importance of maintaining original block names and hierarchy in layouts cannot be overstated; this practice prevents issues and enhances the functionality of your theme.
With the knowledge acquired from this guide, you are well-equipped to enhance your Magento store with a child theme that reflects your brand's unique style while optimizing performance. For further details and updates, keep exploring the Magento documentation and community resources.
FAQs
What is a child theme in Magento 2?
A child theme in Magento 2 is a theme that inherits functionality and styling from a parent theme. It allows for customization without altering the original files.
How do I create a child theme in Magento 2?
To create a child theme, set up a new directory under app/design/frontend/, create essential configuration files, and register the theme with Magento.
What files are necessary for a child theme?
Key files include theme.xml, registration.php, and composer.json. You can also add CSS or LESS files for custom styles.
Can I customize the parent theme directly?
It’s not recommended. Customizing the parent theme directly may result in losing changes during updates. Always use a child theme for modifications.
How do I override CSS in a child theme?
Override CSS by creating a less or css file in your child theme directory and including your styles. Use the appropriate Magento compilation method to apply changes.
What is LESS, and why is it used in Magento 2?
LESS is a dynamic stylesheet language that enhances CSS with variables and nested rules. Magento 2 uses LESS for efficient style management.
How do I deploy static content after making changes?
Navigate to the Magento root folder in your terminal and run php bin/magento setup:static-content:deploy -f to deploy static content.
What permissions should I set for the child theme directories?
Set permissions with chmod -R 777 to allow full access. However, for security, apply more restrictive permissions after setup.
How do I enable my child theme in Magento 2?
Log into the Magento admin panel, navigate to Content > Design > Themes, and select your child theme as the current theme.
What is the significance of the default.xml file?
The default.xml file defines the layout structure of your theme, allowing customization of page rendering and element display.
Can I use third-party extensions with a child theme?
Yes, third-party extensions can work with a child theme, but ensure customizations do not conflict with the extension’s functionality.
How does client-side compilation work in Magento 2?
Client-side compilation lets Magento compile LESS files on the fly in the browser, enabling immediate changes without a build process.
What should I avoid when customizing a child theme?
Avoid changing block names, aliases, or the parent handle page types to prevent disruption in layout and functionality.
Is it possible to add new features to a child theme?
Yes, you can add features by creating new modules or extending existing ones, ensuring that changes don’t interfere with core functionalities.
How do I test my child theme after making changes?
Clear your Magento cache and reload your browser after changes. Use different browsers to ensure compatibility and see if changes appear correctly.
What are the best practices for managing child themes in Magento 2?
Best practices include keeping the child theme organized, avoiding direct edits to the parent theme, and regularly testing updates and changes.
How can I override a layout file in my child theme?
To override a layout file, place your modified layout file in the child theme directory with the same name and Magento will prioritize it over the parent.
What happens if I make changes to the parent theme?
Changes to the parent theme may be lost during updates. Always use a child theme for customizations to avoid losing your modifications.
Can I remove default styles from the parent theme?
Yes, you can override or remove default styles by creating a new LESS or CSS file in your child theme that resets or modifies the parent styles.
How do I add custom JavaScript to my child theme?
To add custom JavaScript, create a js directory in your child theme and include your JavaScript files in the layout XML files.