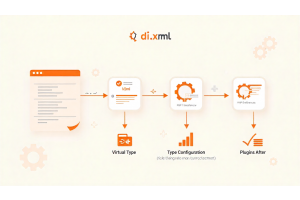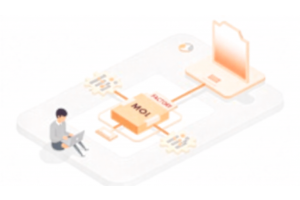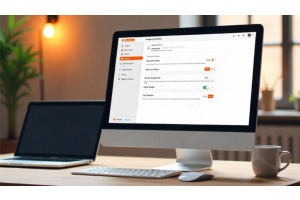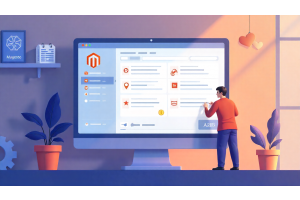Guide for: How to import image using CSV in Magento 2.4.x
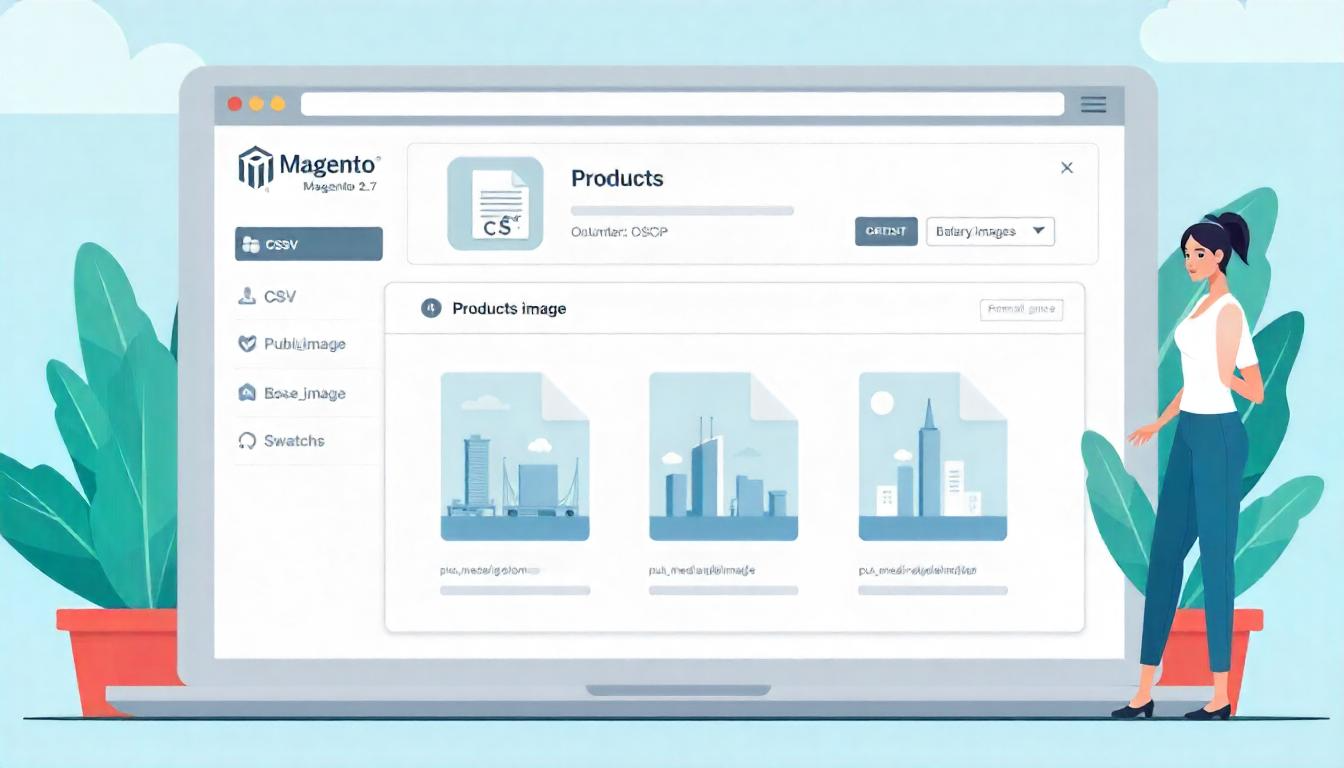
Guide for: How to import image using CSV in Magento 2.4.x
Magento 2.4.7’s built-in CSV import supports bulk image uploads out of the box. By preparing a CSV with the right columns and placing your image files in the configured import directory, you can assign base, small, thumbnail, swatch, and additional gallery images to products in one pass. Since version 2.3.2, Magento defaults to <magento-root>/var/import/images, but you can override this in System → Import → Product Import Settings
in this guide, we’ll cover:
- CSV image columns and their purposes
- Default and custom import directories
- Step-by-step import workflow
- A detailed table of CSV columns
- Advanced tips for organizing images
- Troubleshooting common errors
Table Of Content
Magento 2 Product Image Import via CSV: Full Reference Guide
When importing product images into Magento 2 using a CSV file, it's critical to understand how each image-related column functions. Proper structure ensures images are displayed correctly across the storefront, admin panel, cart, and category listings.
Understanding Magento Image Columns
The CSV used for importing product images must be formatted carefully. Each image field plays a distinct role in Magento’s product display logic, from gallery visuals to functional thumbnails.
Essential Image Mapping Table
| Column Name | Description |
|---|---|
| sku | Unique product identifier; used to associate images with the correct product. |
| base_image | Main image file name (e.g., product-main.jpg). Displayed on product detail page. |
| base_image_label | Alt text for the main image, used for accessibility and SEO. |
| small_image | Used for thumbnails in cart, wishlist, and upsell blocks. |
| small_image_label | Alt text for small image thumbnail. |
| thumbnail_image | Image used in category listings and search results. |
| thumbnail_image_label | Alt text for category/listing image. |
| swatch_image | Swatch image filename, relevant for configurable products with color/size options. |
| swatch_image_label | Alt text for swatch image (optional, but improves SEO/accessibility). |
| additional_images | Comma-separated list of gallery image filenames (e.g., img2.jpg,img3.jpg). |
| additional_images_label | Comma-separated alt texts matching the additional image sequence. |
How Magento Processes Imported Images
Magento processes images by mapping the CSV-specified file names to the /pub/media/import/ directory. Each image must be uploaded manually or programmatically to this directory before import to avoid failures.
Magento then assigns each image according to the type (base, small, thumbnail, swatch) and attaches them to the product identified by the SKU.
Best Practices for Image CSV Imports
- Use Consistent Naming: Stick to lowercase, hyphenated filenames without spaces (e.g.,
product-red-small.jpg) for compatibility. - Upload Images First: All images referenced in the CSV should exist in
pub/media/import/before running the import process. - Ensure Correct File Format: Magento supports
.jpg, .jpeg, .png, and .gif. Use RGB mode (not CMYK) for best rendering. - Include Alt Text: Providing meaningful alt text improves accessibility and SEO ranking.
- Avoid Duplicates: Do not repeat the same image under different types unless necessary—this impacts performance.
- Validate CSV Encoding: Always save the CSV in UTF-8 format without BOM to avoid import errors.
Sample Product Image Import Scenario
Imagine a configurable shirt product with SKU shirt-red. The CSV would look like this for image columns:
| sku | base_image | small_image | thumbnail_image | swatch_image | additional_images |
|---|---|---|---|---|---|
| shirt-red | shirt-main.jpg | shirt-thumb.jpg | shirt-cat.jpg | shirt-swatch.jpg | shirt-angle.jpg, shirt-back.jpg |
Ensure that shirt-main.jpg, shirt-thumb.jpg, etc., are placed inside /pub/media/import/ before the CSV import.
Troubleshooting Common Issues
- Images Not Showing: Check that filenames and paths match exactly and images are in the correct import directory.
- Alt Text Missing: If labels are omitted, Magento won’t assign any alt attribute, affecting SEO and compliance.
- Swatch Not Working: Ensure the configurable attribute (e.g., color) is correctly associated with the swatch image.
Image Import Path Management in Magento 2
Properly managing image file paths is critical for ensuring smooth product image imports in Magento 2. This section focuses on how Magento handles image storage locations, version-specific behaviors, and best practices for managing the import process efficiently.
Magento Image Import Path Defaults
When importing product images via CSV, Magento requires that all referenced files exist in a specific directory. This prevents broken references and ensures images are processed correctly during the import.
Default Import Location
- Magento 2.4.x and above: Images are loaded from
var/import/imagesby default. - Legacy versions (pre-2.3.2): Used
pub/media/importas the default import directory. - Note: If the "Images File Directory" field in the import form is left blank, Magento auto-resolves it to
var/import/images.
Why This Matters
Using the correct import path ensures Magento:
- Detects the images during import.
- Associates them correctly with the product SKU.
- Assigns them to the proper roles (base, small, thumbnail, swatch, gallery).
Custom Image Directory Considerations
Magento allows flexibility through the “Images File Directory” field in the import panel.
- Custom Pathing: You can define subdirectories (e.g.,
products/shirts) relative tovar/import/images. - Example: If your CSV defines
base_imageasshirts/red.jpg, then the full path must be:
<magento-root>/var/import/images/shirts/red.jpg
Avoid absolute paths. Magento expects relative paths linked to the configured base import directory.
Image Directory Differences by Version
| Magento Version | Default Import Path | Behavior |
|---|---|---|
| 2.3.2 and above | var/import/images |
Automatically used if field is blank |
| Below 2.3.2 | pub/media/import |
Requires manual setting or symbolic link |
Troubleshooting Image Import Issues
Misplacing images or incorrect path references are common causes of failed imports. Here are common errors and how to resolve them.
| Issue | Likely Cause | Suggested Solution |
|---|---|---|
| Image file not found during import | Image path incorrect or file not present | Ensure filename and directory match exactly |
| Broken image on frontend after import | Import completed, but image not copied correctly | Re-index and clear cache; validate media sync |
| CSV import successful but no image | Path in CSV doesn’t match file location | Confirm relative path and case-sensitive match |
Best Practices for Managing Import Images
- Organize Images: Use subdirectories to group images logically by category or product type.
- Use Consistent Naming: Filenames should match the case and spelling used in the CSV.
- Clean Imports: Remove unused images from the import directory post-import to reduce disk usage.
- Verify After Import: Always check the frontend and backend to confirm image assignment.
Configuring a Custom Image Import Directory in Magento
Magento allows merchants and developers to use a flexible directory path for importing product images. This is useful when managing images from different vendors, campaigns, or environments where centralized image control is necessary.
How to Set a Custom Import Image Directory
Magento's admin interface provides an option to define your own relative image directory path for product image imports.
Steps:
- Navigate to System > Data Transfer > Import.
- In the Entity Type, choose Products.
- Scroll to Images File Directory.
- Enter the relative path for your custom image folder (e.g.,
pub/media/custom_import). - Upload all corresponding image files into this directory via FTP or file manager before initiating the CSV import.
- Run your import with the correct paths referenced in the CSV.
Note:
Magento concatenates this path with its internal image logic, so the folder structure and filenames must exactly match what’s declared in the CSV file.
Benefits of Custom Import Directories
- Campaign Segmentation: Organize images for limited-time promotions or seasonal collections.
- Vendor-Specific Imports: Maintain separate import folders per supplier to streamline logistics and debugging.
- Improved Maintainability: Easier file tracking, audit, and rollback.
Sample Custom Import Use Cases
| Use Case | Directory Example | Purpose |
|---|---|---|
| Vendor-based image separation | pub/media/import/vendor_a | Each vendor supplies their own image set |
| Campaign-based image structure | pub/media/import/summer_sale | Grouping images by promotional campaign |
| Staging vs Production | var/import/staging_images | Keeps staging assets isolated from production files |
Image Import Troubleshooting for Custom Paths
Incorrectly configured custom paths are a common source of failed imports. Use the table below to troubleshoot and validate your setup.
| Problem Encountered | Root Cause | Suggested Fix |
|---|---|---|
| Images not found in custom folder | Directory missing or not accessible | Verify folder exists, correct permissions, and path |
| Import shows success, no images | File names mismatched or not uploaded | Confirm uploaded files match CSV exactly (case-sensitive) |
| Frontend image not visible | File imported but not linked correctly in database | Reindex and flush cache after import |
Best Practices When Using Custom Import Paths
- Use Clear Folder Naming Conventions: Include year/month/vendor or campaign name.
- Backup Files: Always keep a copy of original images and import CSVs.
- Set Correct Permissions: Ensure the folder and images are readable by the Magento process.
- Use Relative Paths: Avoid absolute paths; Magento expects paths relative to its base image import root.
Product Image Import: Full Workflow Guide
Importing product images in Magento requires careful setup of both the image files and the CSV configuration. Below is a detailed breakdown to ensure smooth and error-free imports.
1. File Preparation Phase
Before importing, ensure all assets are organized, correctly named, and aligned with Magento's import logic.
Key Tasks:
- Image Directory Setup: Upload all product images into the appropriate folder, such as
var/import/images/or a custom directory set under Images File Directory in admin. - CSV Structure: Include correct image columns like
base_image,small_image,thumbnail_image,additional_images, and their respective labels. - SKU Matching: Ensure each sku in the CSV corresponds exactly to a product in the Magento catalog.
2. Import Execution Phase
Once your files are ready, follow Magento’s built-in import interface.
Steps:
- Go to Admin Panel: Navigate to System → Data Transfer → Import.
- Entity Type: Select Products from the dropdown.
- CSV Upload: Choose your prepared CSV file.
- Image Path: Ensure the Images File Directory is set correctly (e.g.,
var/import/images). - Data Validation: Click Check Data to validate file structure and values.
- Run Import: Once validated, click Import to begin processing.
- Track History: After the process, go to System → Import History to view status logs.
Common Import Workflow Actions
| Task | Description | Tools/Location |
|---|---|---|
| Upload Product Images | Place images in the defined folder on your server (e.g., via FTP, SFTP, or CLI). | Server filesystem (e.g., var/import/images) |
| Create/Validate CSV | Format the import CSV to match Magento's image fields and ensure correct product SKUs. | Spreadsheet editor, Magento Admin |
| Start Import Process | Load the CSV into Magento and run the import after successful validation. | Admin Panel: System → Data Transfer → Import |
| Reindex and Cache Flush | Post-import steps to make new images visible on frontend. | CLI: bin/magento indexer:reindex, cache:flush |
Troubleshooting Import Results
| Error Scenario | Likely Reason | Recommended Action |
|---|---|---|
| Images do not appear after import | Files not linked properly or image cache stale | Reindex data and flush image/media cache |
| Import runs but doesn’t update images | CSV column mismatch or incorrect path | Validate image path and field names in CSV |
| Validation fails before import | Invalid file format or missing required columns | Correct column headers, ensure all mandatory fields are present |
| Some images import, others do not | Missing files or incorrect case-sensitive filenames | Re-check that all images exist and filenames match exactly |
Final Suggestions
- Always test imports on staging before running on production.
- Ensure server write permissions on import directories.
- Use lowercase, alphanumeric filenames with no spaces or special characters for images.
- Avoid browser-side caching issues by clearing Magento’s cache and browser cache post-import.
Optimizing Magento Image Imports: Advanced Techniques and Best Practices
Efficiently managing product images during import in Magento is essential for ensuring smooth operations, clean storefronts, and accurate product representation. Below are advanced practices and troubleshooting strategies that help avoid common pitfalls and improve performance.
Advanced Import Techniques
Structured Folder Use
To manage large-scale imports, organize images into categorized subfolders:
- Use Case: Campaigns, seasonal uploads, or vendor-specific catalogs.
- Example:
var/import/images/2025_spring/ - CSV Format: Ensure image file paths reflect the subdirectory, e.g.,
2025_spring/product1.jpg.
This approach improves file management, minimizes confusion, and enhances traceability during bulk operations.
Directory Permissions
Ensure that Magento can access image folders properly:
- Set correct ownership (e.g., to the web server user).
- Recommended permission:
chmod -R 755 var/import/images - Use
ls -lto verify file accessibility.
Large Import Sets and Timeouts
Magento's import process may hit PHP limits during large uploads:
- Tip: Split your import CSV into smaller logical batches (e.g., 500–1000 products per file).
- Adjust PHP settings if needed (
max_execution_time,memory_limit) for higher loads.
Alt Text Strategy
Meaningful alternative text for product images improves both accessibility and search engine optimization:
- Write descriptive labels in columns like
base_image_labelandthumbnail_image_label. - Avoid generic names like "image1" or "photo"—use product-specific descriptions.
Common Error Scenarios and Fixes
Below is a table outlining frequent image import issues and how to resolve them:
| Error Message | Likely Cause | Suggested Fix |
|---|---|---|
| Imported resource could not be downloaded | Incorrect file path or permission denied | Check that file exists in the specified folder and that folder permissions are correct |
| URL key already exists | Duplicate SKUs or conflicting product URLs | Review the CSV file for repeated SKUs or custom URL keys |
| Image not found | Image files missing from the defined import folder | Confirm the images are uploaded to var/import/images or the custom directory you've set |
| Validation shows “No image columns” | Required image-related columns are missing in the CSV | Ensure at least one image field such as base_image or small_image is defined |
Post-Import Optimization
Reindexing and Cache Management
After image import, always run indexers and flush cache:
- Reindex:
- Flush Cache:
bin/magento indexer:reindex
bin/magento cache:flush
These steps make sure imported images are linked correctly and visible on the frontend.
CDN and Static Content Updates
If you're using a content delivery network:
- Purge the image cache manually or via API.
- Regenerate static content if required:
bin/magento setup:static-content:deploy
Best Practices Summary Table
| Tip | Action | Benefit |
|---|---|---|
| Organize Images in Subfolders | Use paths like import/summer2025/ in your CSV |
Easier management and cleaner structure |
| Split Large CSV Files | Limit to 1000 rows or fewer | Prevents PHP timeouts and speeds up import |
| Validate Alt Text | Customize labels for SEO | Improves accessibility and indexing |
| Check Permissions | Set 755 on image directories |
Prevents permission-denied errors |
Tip
To enhance your eCommerce store’s performance with Magento, focus on optimizing site speed by utilizing Emmo themes and extensions. These tools are designed for efficiency, ensuring your website loads quickly and provides a smooth user experience. Start leveraging Emmo's powerful solutions today to boost customer satisfaction and drive sales!
Conclusion
Magento 2.4.7 continues to evolve as a powerful eCommerce platform, and mastering its built-in features—like CSV-based image import—empowers merchants to manage catalogs at scale with precision and efficiency. By leveraging the correct CSV structure, understanding image type mappings, using appropriate directories, and following step-by-step workflows, you can ensure a seamless media upload process without relying on third-party tools. Combined with smart tips for performance, troubleshooting, and SEO optimization, this guide arms you with the practical knowledge needed to keep your product listings polished, consistent, and conversion-ready. Whether you're updating seasonal catalogs or launching new collections, Magento’s image import capabilities will save time while maintaining visual quality across your storefront.
FAQs
How can I import product images using a CSV file in Magento 2.4.7?
Magento 2 supports out-of-the-box image import through a properly formatted CSV file with image-related columns such as base_image, small_image, thumbnail_image, and additional_images.
Where should I place product images before importing?
Place all product images inside the pub/media/import folder unless you define a custom directory path in the import settings.
What is the default image import path in Magento 2?
The default path is pub/media/import, and Magento will look for all image files in this folder during the import process.
Can I define a custom image directory for import?
Yes. You can define a custom image directory under System → Import → Images File Directory. Magento will then fetch images from that specified path.
What is the purpose of the additional_images column?
The additional_images column allows you to add multiple gallery images, separated by commas, for a single product.
How should I name the image files in the CSV?
Use only the file names (e.g., pic1.jpg) without paths. Ensure these files exist in the specified import folder.
What image columns are available for import in Magento?
Columns include base_image, base_image_label, small_image, small_image_label, thumbnail_image, thumbnail_image_label, swatch_image, swatch_image_label, additional_images, and additional_images_label.
Can I import images for existing products only?
Yes. Your CSV only needs the SKU and image columns. Magento will match the SKU and update the images accordingly.
How do I handle image labels during import?
Each image type (base, small, thumbnail, etc.) can have a corresponding label column, such as base_image_label or swatch_image_label, to define the display name.
What happens if an image is missing from the import folder?
Magento will skip the image for that product and log an error. It's important to ensure all listed files exist in the specified import directory before importing.
Does Magento automatically resize imported images?
Yes. Magento automatically creates resized versions of each image for various storefront views (product detail, listing, cart, etc.).
Can I re-import updated images for a product?
Yes. Re-importing the same SKU with updated image file names will replace the existing images on the frontend.
Do image file names need to be unique?
While not mandatory, using unique names helps prevent accidental overwriting, especially if the same name is reused for different products.
Is it possible to import swatch images via CSV?
Yes. Use the swatch_image and swatch_image_label columns in your CSV to import swatch images used for configurable product variations.
Can I use image import for configurable or grouped products?
Yes. As long as the SKU matches and image paths are correctly referenced, Magento supports importing images for all product types including configurable and grouped.